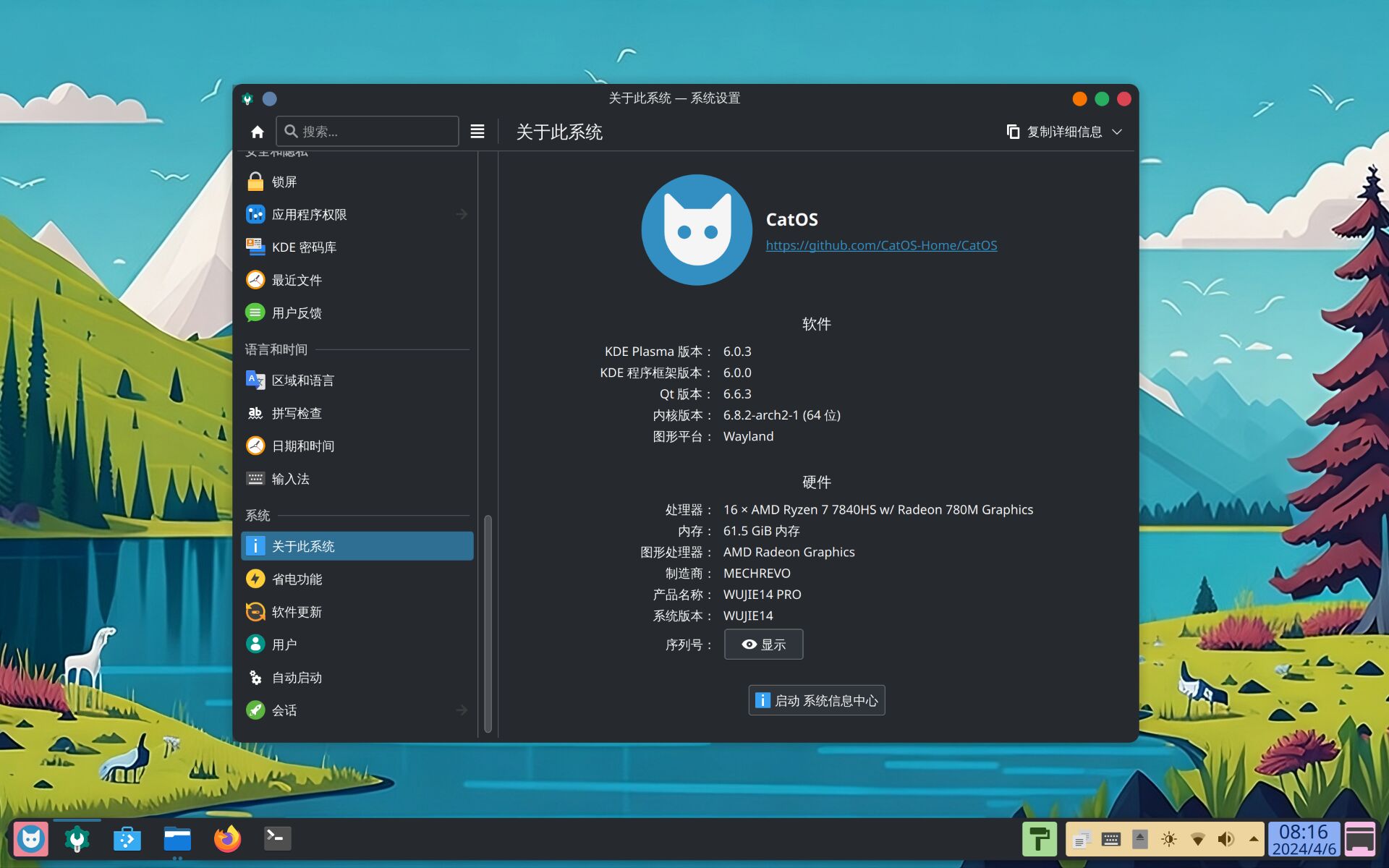安装至物理硬盘
本节内容将引导您将CatOS安装至物理硬盘。在此之前,您需要先完成系统安装前准备。
一、启动至LiveCD模式
CatOS目前不支持安全启动,您需要关闭安全启动才能启动至LiveCD模式。安全启动可在BIOS/UEFI中关闭,具体的方法因计算机型号不同而不同,您可以通过搜索引擎搜索对应型号“关闭安全启动”来获取解决方案。
进入BIOS/UEFI界面
-
插入在系统安装前准备中准备好的系统启动U盘;
-
重启过程中按F2键进入BIOS/UEFI界面。
进入BIOS/UEFI界面具体的方法因计算机型号不同而不同,一般而言,多数计算机进入BIOS/UEFI的方法为开机阶段按F2或Esc键进入。您可以通过搜索引擎搜索对应型号“进入BIOS”来获取解决方案。
修改启动顺序
-
在BIOS/UEFI界面中,找到类似的启动顺序选项,将USB设备设置为第一选项;
-
保存并退出BIOS/UEFI界面。
-
重启计算机,系统将自动启动至LiveCD模式。
二、安装CatOS
重启进入LiveCD模式后,您可以在桌面左上角找到安装CatOS图标,点击图标即可进入安装向导。
除了安装CatOS图标外,桌面上还有**安装CatOS(联网)**图标,前者无需联网,安装完成后与LiveCD模式相同,所见即所得。后者需要联网,为自定义安装模式,允许您选择桌面环境和其他软件包,该模式目前仍在开发中,存在缺陷,请谨慎使用。

打开安装向导后,点击下一步开始
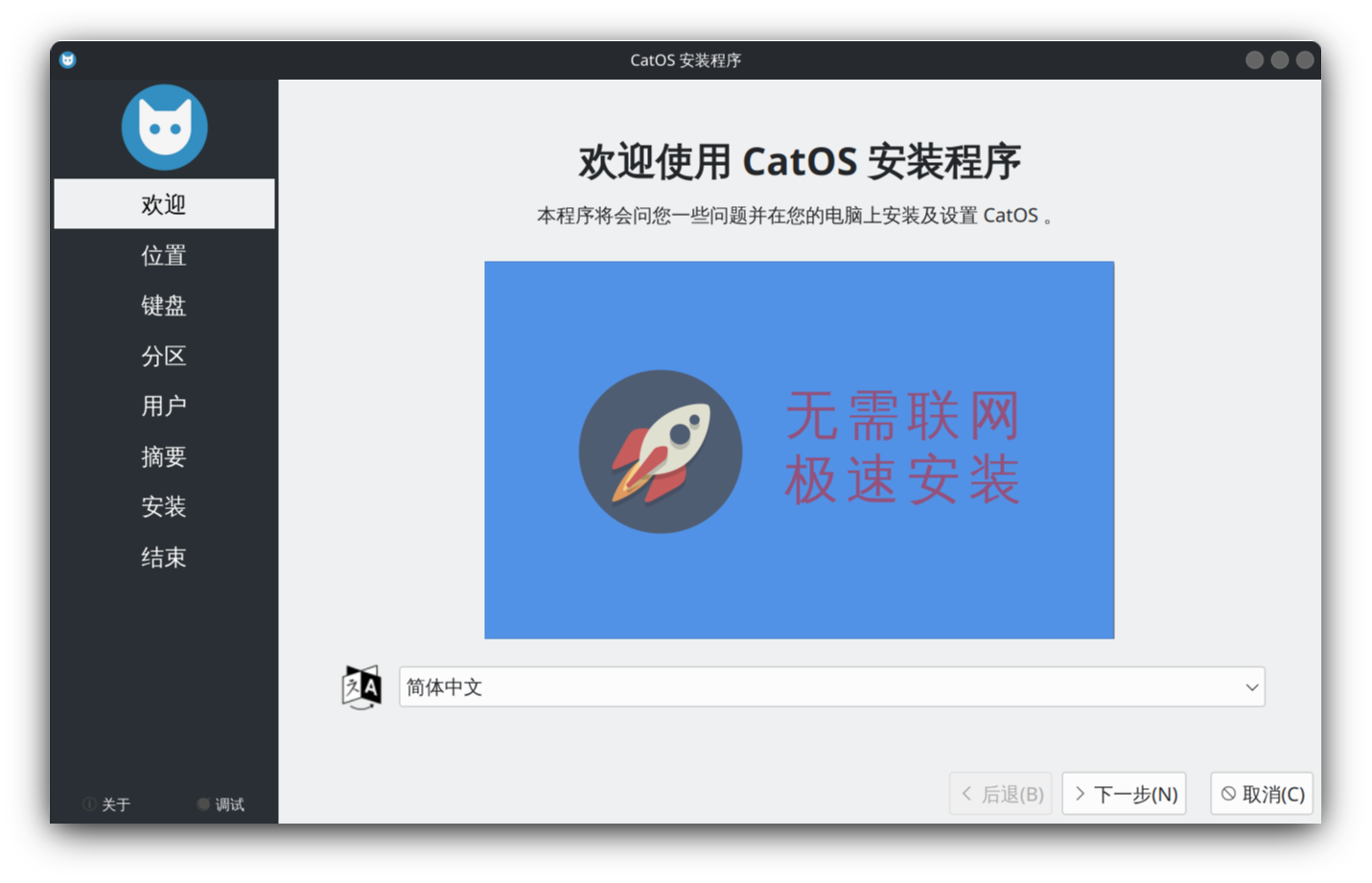
选择时区(可在地图上点选),然后点击下一步
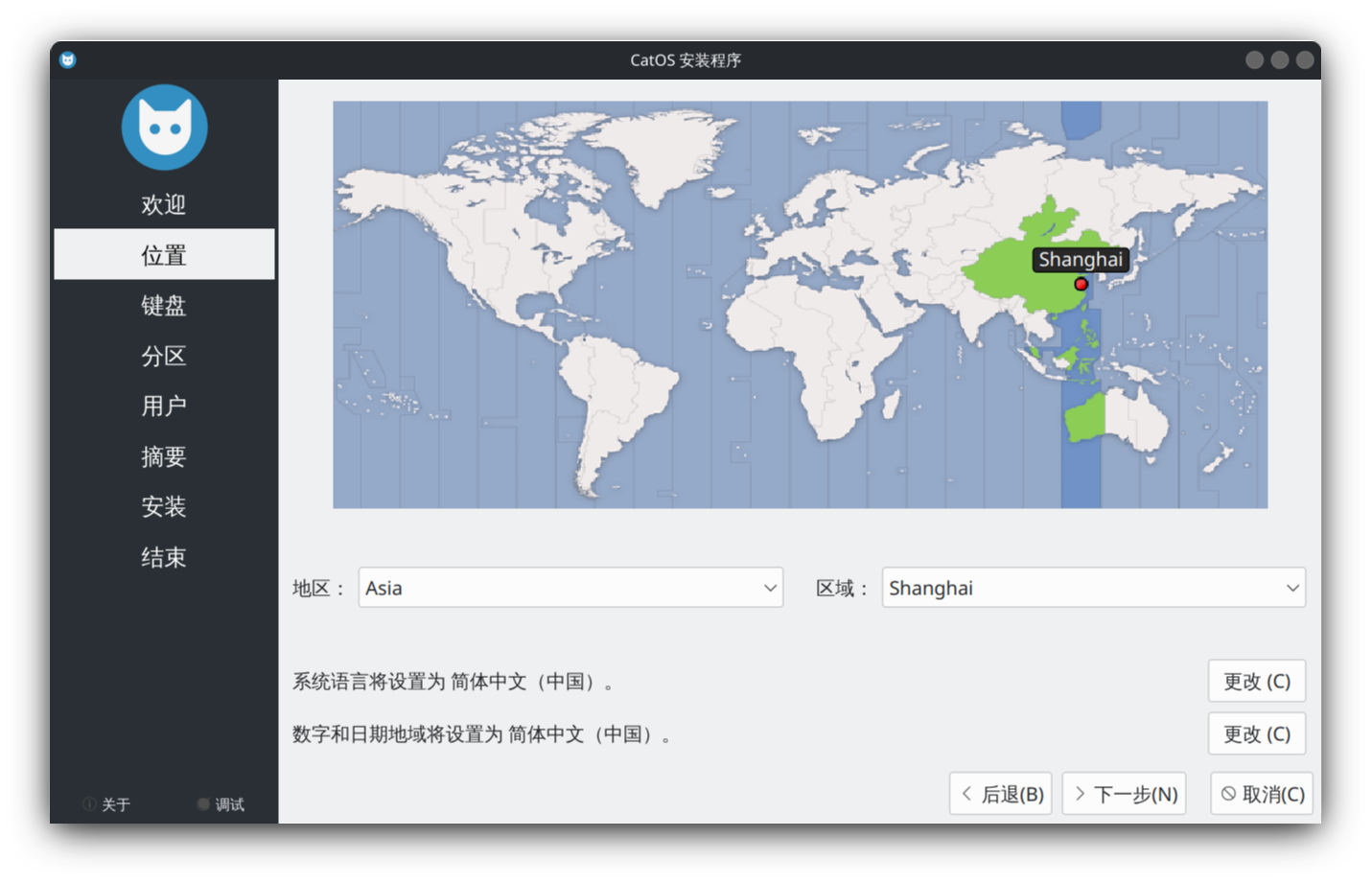
选择键盘布局(无特殊需要保持默认即可),然后点击下一步
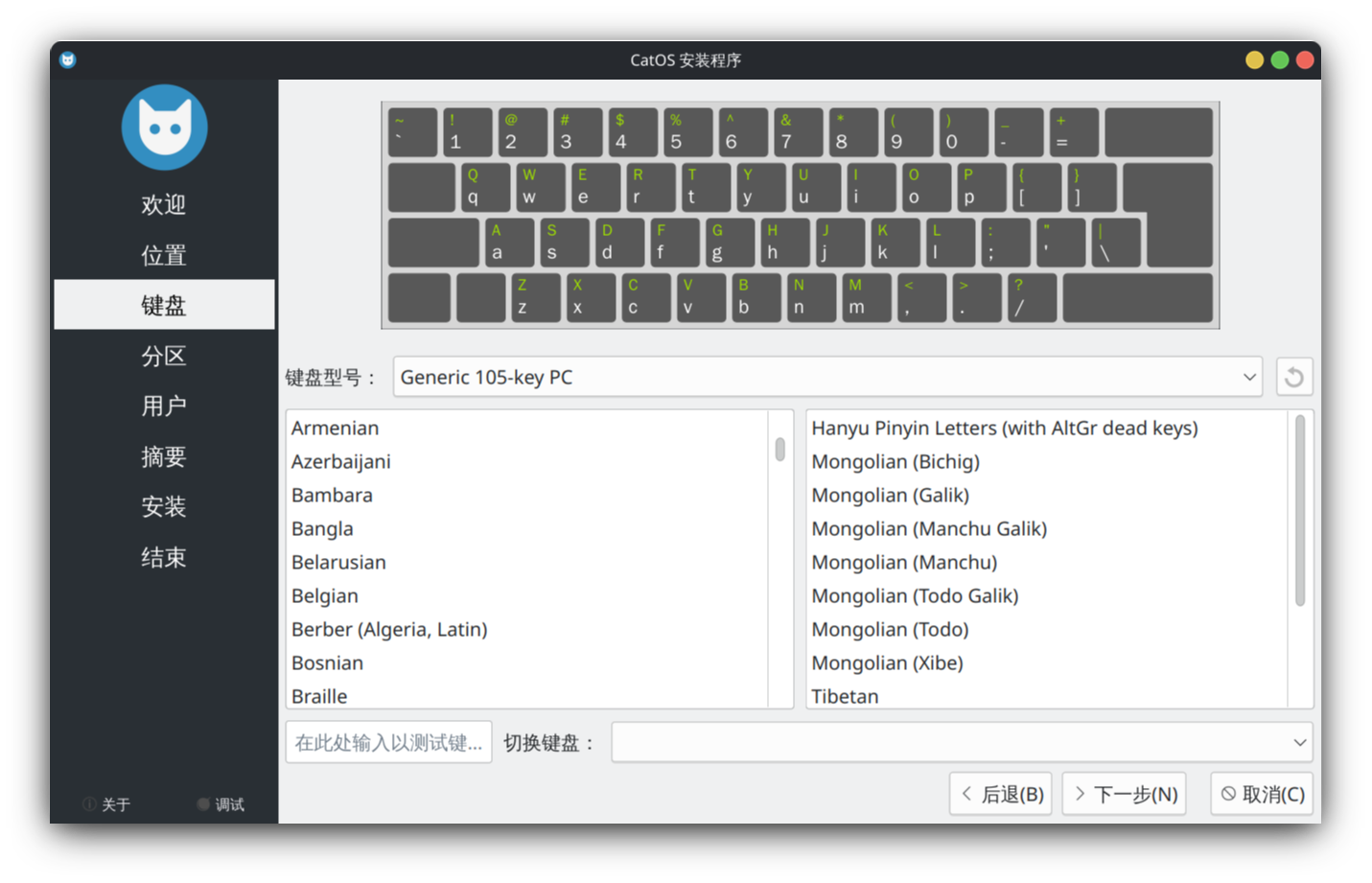
在选择存储器中选择待安装的硬盘,分区方案选择抹除磁盘,根据自身情况选择swap分区设置和文件系统类型(可保持默认),然后点击下一步
CatOS支持安装至USB存储中,从而打造成CatOS to go移动操作系统。
如您有其他分区需求,可选择其他分区方案,具体的配置方法请参考分区方案。
安装过程会格式化选中的磁盘,磁盘中的所有数据将会丢失,数据无价,请谨慎操作。
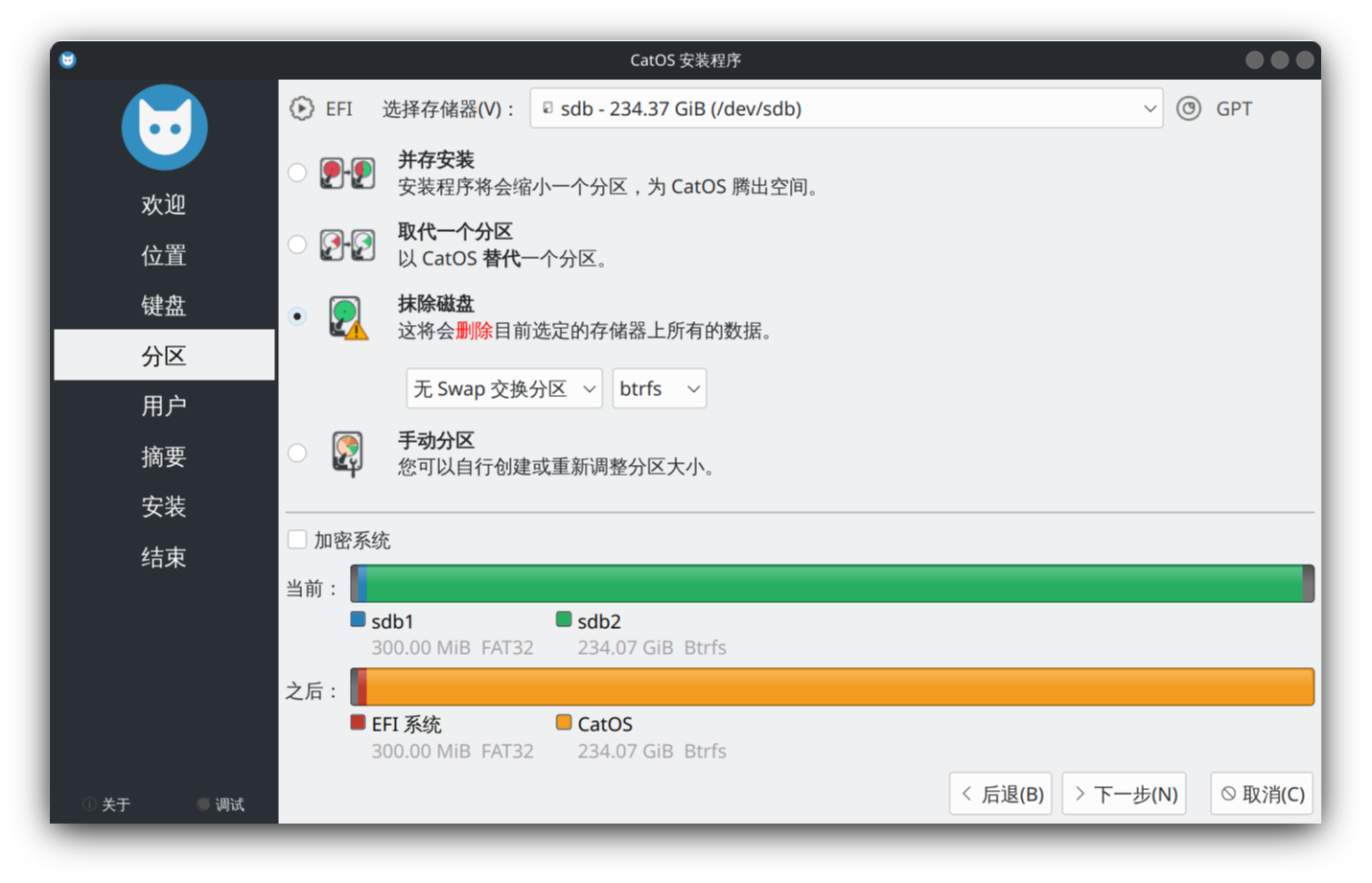
填写用户名、密码、计算机名等信息,然后点击一下步。
请牢记此处设置的用户名和密码,它们将会作为登陆系统的凭证。
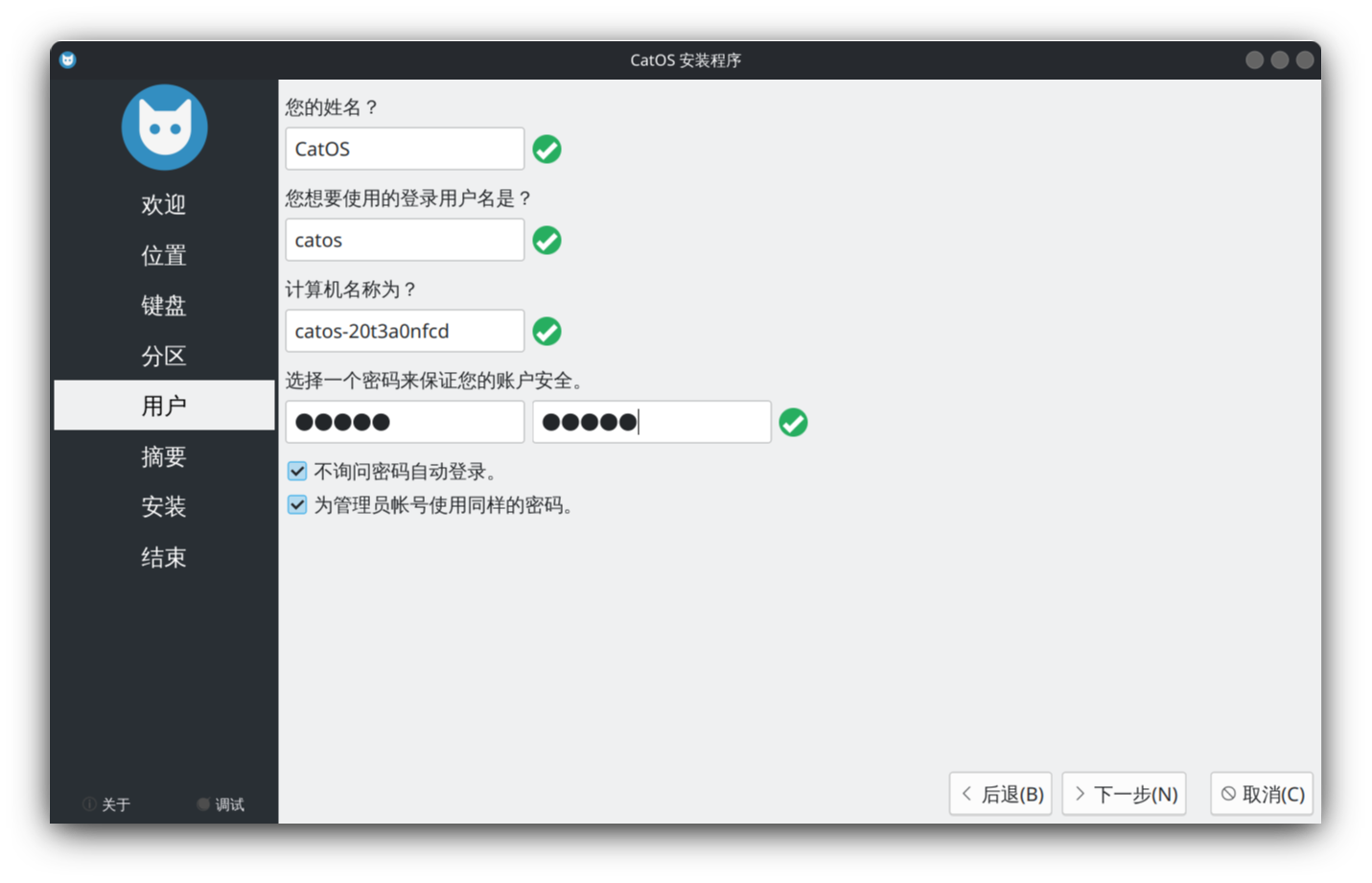
确认无误后,点击安装开始安装CatOS。
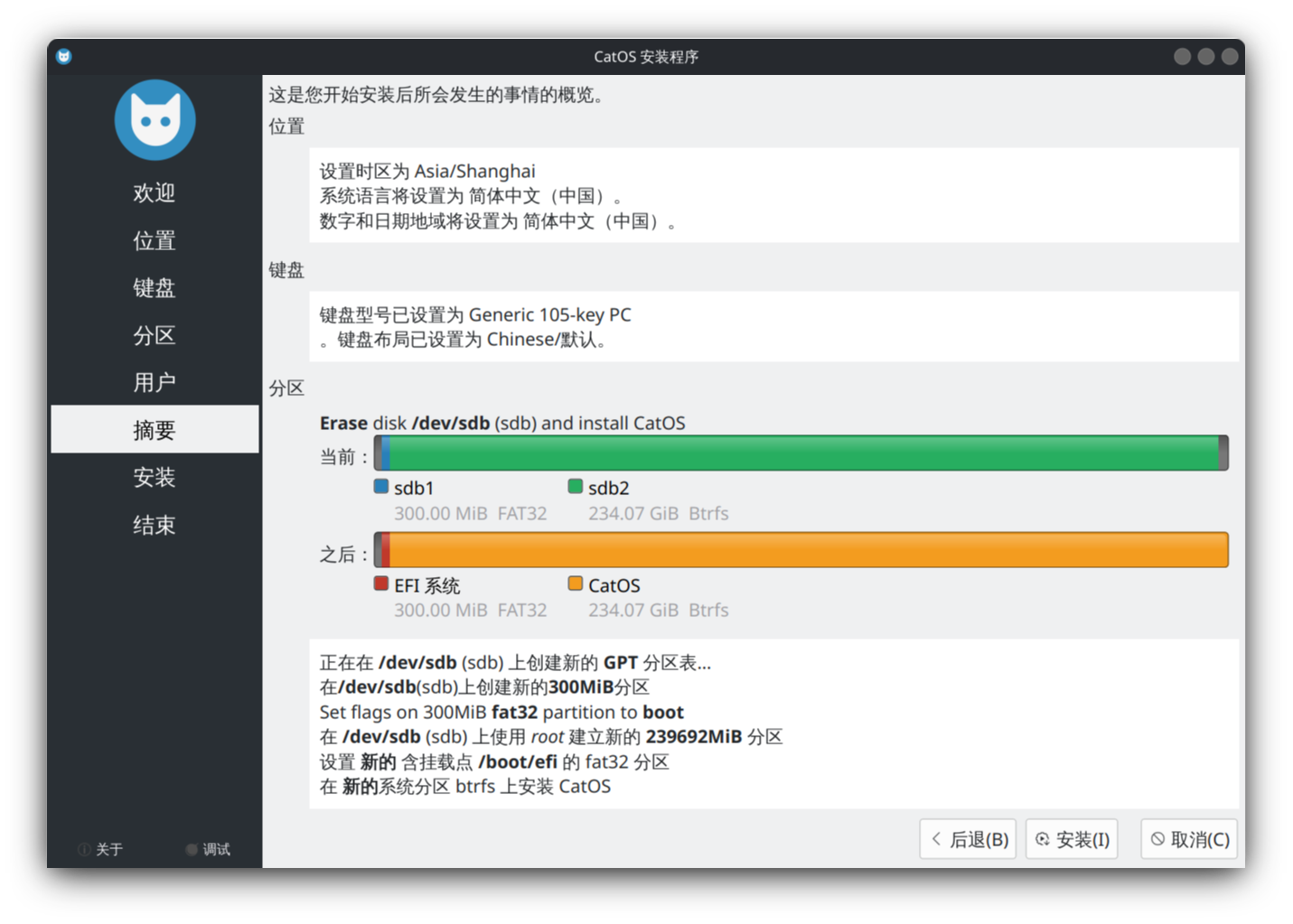
在弹出的对话框中,点击现在开始安装以继续安装过程。
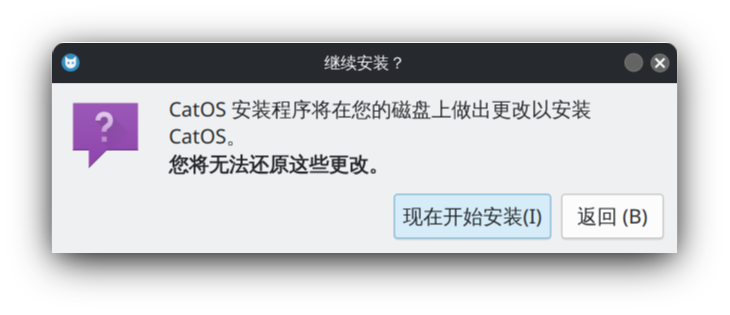
等待系统安装完成,时间因您的计算机配置而不同,一般而言,花费的时间在3~10分钟内

安装完成后点击完成,即可重启至CatOS系统。
如果重启后没有进入CatOS系统,请检查是否将CatOS设置为第一启动项。
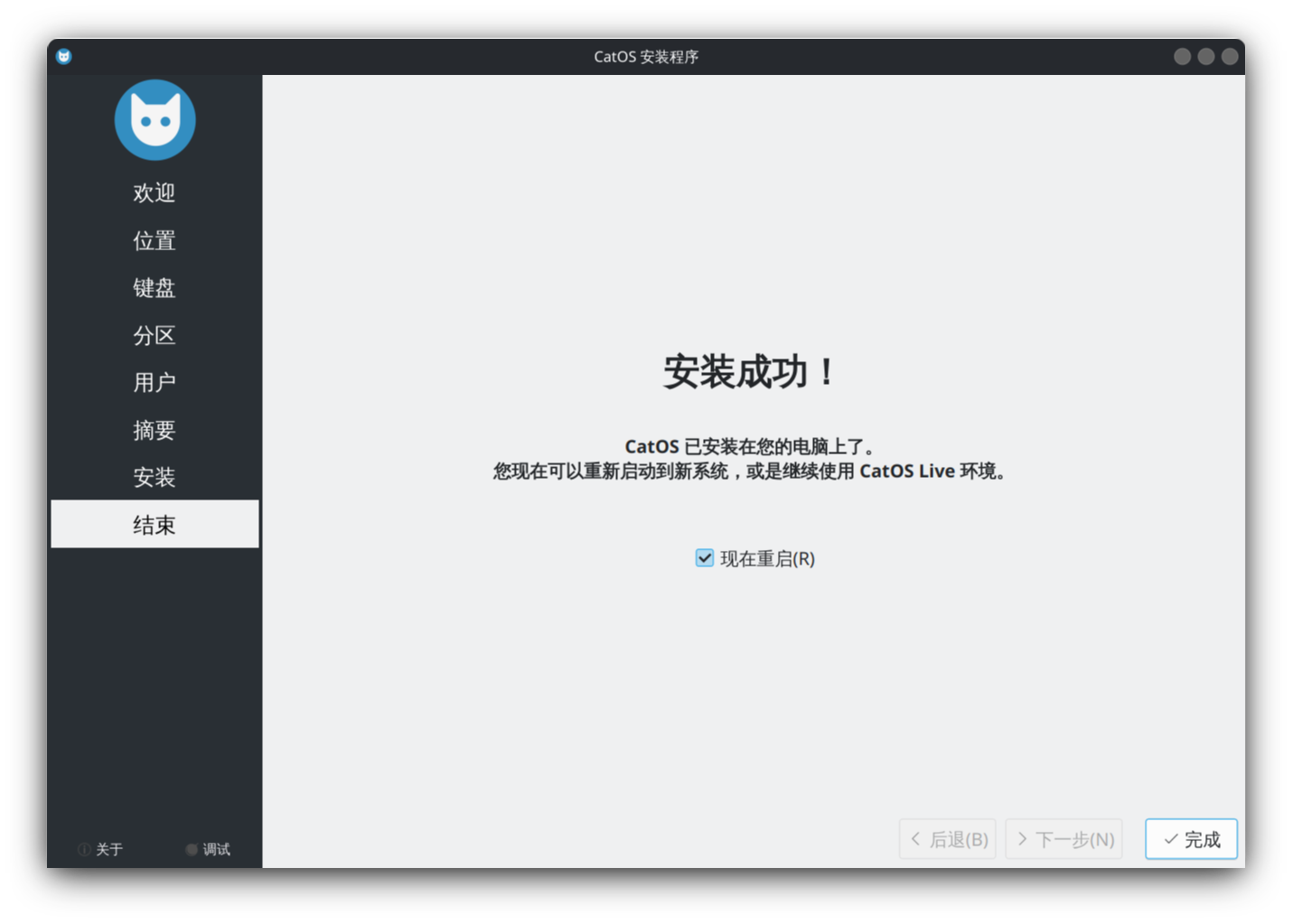
三、安装完成
恭喜👏,您已成功将CatOS安装至您的计算机,请尽情享用CatOS。